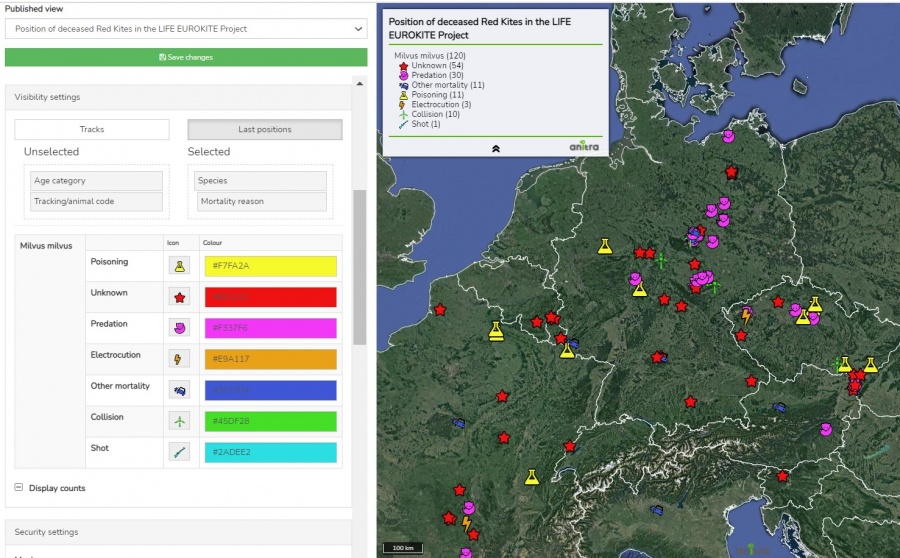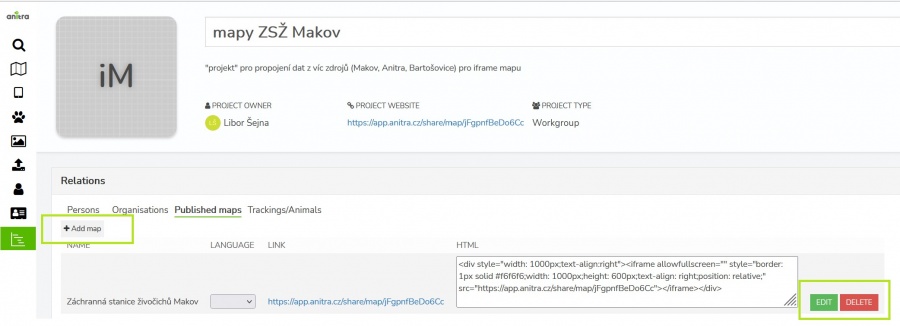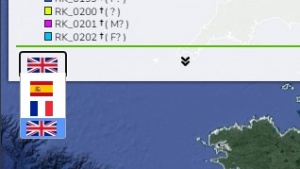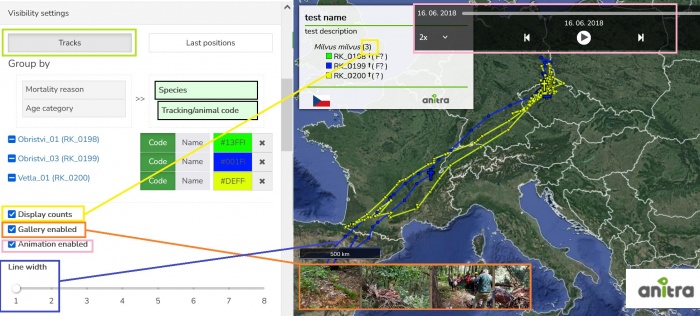PUBLISHED MAPS
Contents
Overview
- A tool tailored to configure simplified and secured live telemetry maps from your full data sets.
- Configured maps are available in form of a link or in form of short HTML code which can be simply added to your web presentation or published on Facebook.
- Map output can be created:
- on top of single organization data
- on top of "project" (i.e. accross more complex data ownership structure)
- Two map modes can be configured:
- map showing the simplified Tracks
- map showing the Last positions only
- For the mode of "Tracks" an Animation can be anabled
- The map configuration includes:
- animal selection
- language localisations (alternative language variants)
- map mode (tracks vs. last position), grouping options, ordering, data filtering (e.g. track simplified to one position a day)
- security features (security delay, zoom restriction, position "rounding")
- presentation and visualization presets (a default map selection, icon/track styles, choice of icons, logos with links, foto gallery, animation enabling)
Creating and managing your public maps
- Public maps can be created using telemetry data owned by the Customer/Organization or data attached to a particular Project with a more complex ownership structure.
- Because of this the map creation and managing functionality is accessible in two distinct places in Anitra
- in the Customer/Organization profile
- in the Project/Group profile
- Depending on the context the Customer or Project admins respectively can manage (create, edit, remove) particular Organization or Project maps
- In both locations, the list of existing published maps is shown with the following properties and options available
- create new map using the "Add map" button
- modify existing map using the "EDIT" button.
Note editing of the map definition later on does not affect the actual URL/HTML of it. Any changes apply to the existing map definition are reflected into all the online instances right away. - remove existing map using the "DELETE" button.
Note that once removed any previously published map references will stop working ! Make sure you maintain control over where your links were previously used.
- The map list shows the URL links and HTML code strings ready to be used for map publication
- URL links: for quick link sharing and opening the map in browser or e.g. posting it to your Facebook presentation
- HTML code: a code ready to be easily embedded into your WEB page or in particular formatted online articles
- You can switch between existing language variants (if you defined those in map configuration - see below) and pick the link variant which suits your publication best. Note the distinct URL/HTML while switching "LANGUAGE".
Editing map definition
- Map editing screen contains these main components:
- In the map filter a selection of Animals can be done using a simplified filter functionality
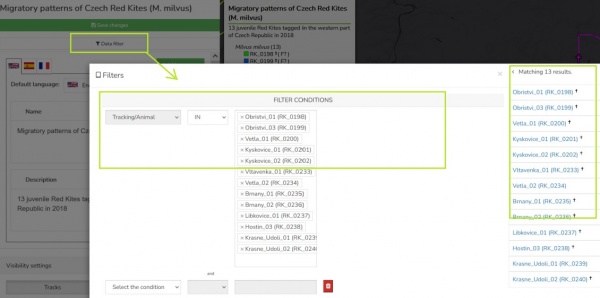
- Note that any time you modify the filter the whole map definition is saved and preview reloaded
- The map definition itself covers these areas/steps:
- Name and Description
- Name and Description are visible in the "map legend" (top left corner of the final map)
Note the "Name" from the default language also defines the map name (shown top left in map definition and used in the list of maps) - a basic text formatting available (italics, bold, underline, and link)
- Name and Description are visible in the "map legend" (top left corner of the final map)
- Language options
- the language specified first is consider to be a "default"
- you can add and define more language versions of your map using "Add language" button
- you can change the default language or remove the unneeded language version completely
- Note more alternative map links are generated (swithing language in the list of maps) - also mentioned in the the mep creation section above
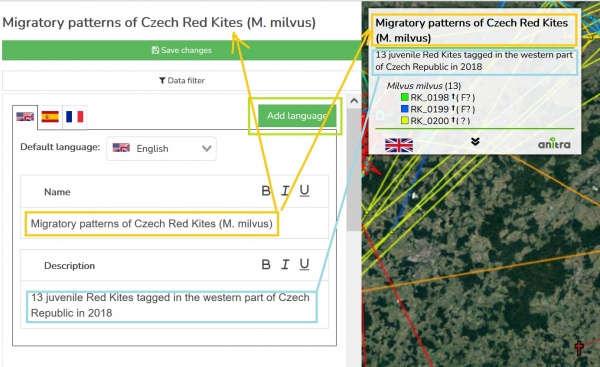
- Name and Description
- Visibility settings: this section defines the structure and the look of the final map.
- The "mode" setting represented by the "Tracks"/"Last positions" switch modifies available settings down in the section.
- "Tracks" (mode) - a simplified track or animation of it is shown in the final map. the sympol for the last position is "flag" or "mortality cross" (when marked as dead)
- "Last Positions" (mode) - only last positions are shown. the icons and colors can be flexibly defined.
- The "Group by" setting: adds an extra hierarchy structure to the data displayed
- in the "Tracks" mode:
- the basic/default "group by" and display detail is "Animal"
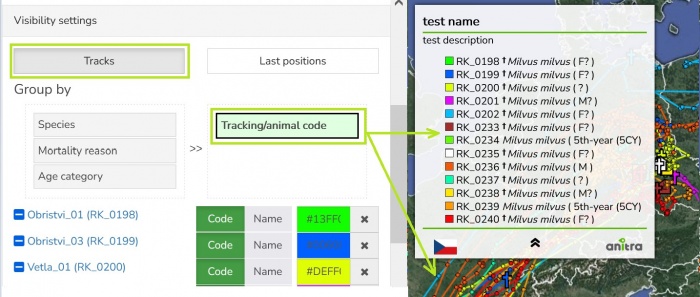
- when the hierarcy is modified it only applies in the map legend grouping the Animals listed
Note while doing that the groupping atribute moves from Animal text string to groupping level (see the two next images)
species level added: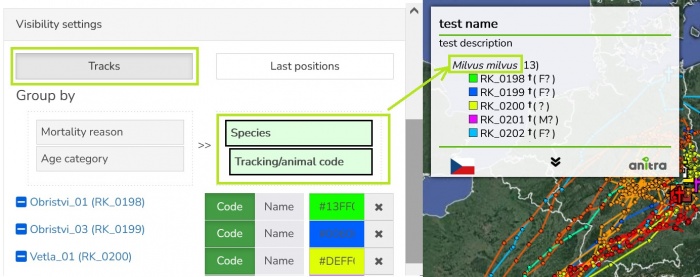
animal level removed: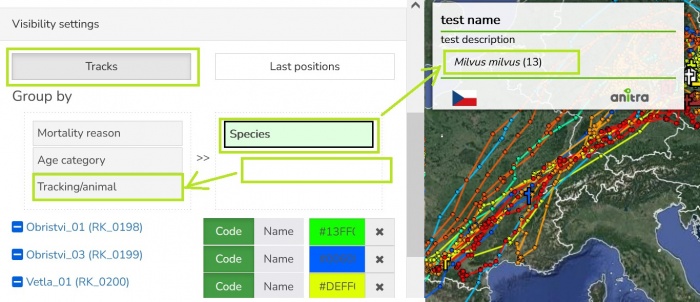
- more visibility settings applying at Animal (track) level available (line color, aliases displayed, order of the trackings)
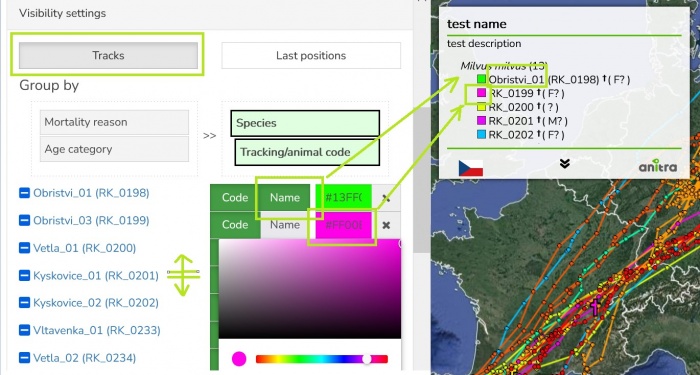
- the basic/default "group by" and display detail is "Animal"
- in the "Last Positions" mode:
- the Group structure creates hierarchical categories and allows application of formating (icon and color) to those groups using formating matrix
- defined hierarchy applies everywhere - to map legend, to the map icons and to format defining matrix in the left panel
- formating is applied in top-down direction (icons and/or colors defined at parent level are inherited by the childnodes unless overidden by particular child node definition)
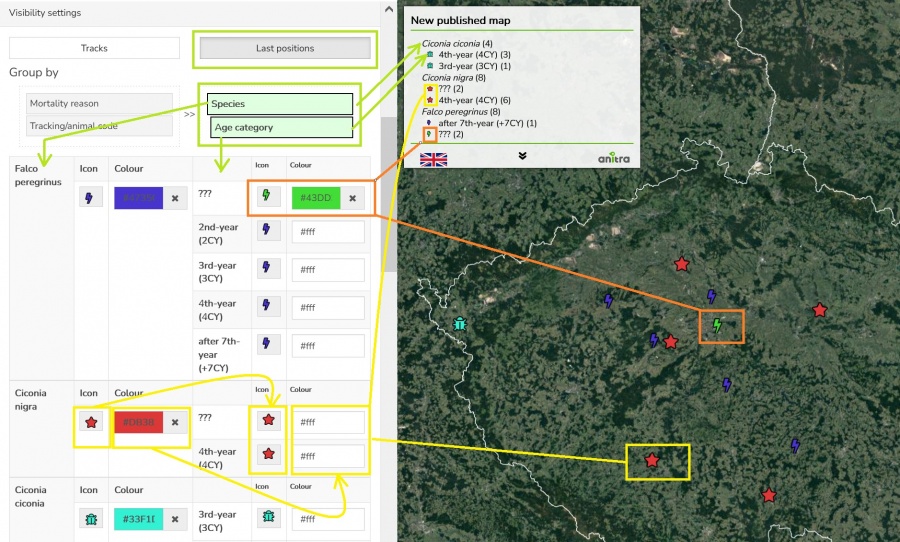
Note you can define the hierarchy structure of up to four levels from available atributes but the formating rules are only available for the two top levels (the matrix only shows two top levels, all the lower hierarchy levels inherit definitions from parent nodes)
- in the "Tracks" mode:
- The "mode" setting represented by the "Tracks"/"Last positions" switch modifies available settings down in the section.
- Visibility settings: this section defines the structure and the look of the final map.
- Some more general remarks:
- modifying - refresh not saved
- Security settings
- GPS rounding level
- Maximum zoom
- Option to enable/disable photo gallery
- Logos
- Possibility of uploading logos, including a click through to the organization's website
- On the screen "Edit"
- Adjusting settings on the left
- On the right, a preview of the final iframe form is displayed dynamically
- All changes can then be saved by clicking on the button "Save changes"
Other functions of the final iframe
- Fullscreen
- Option to turn on / off only selected trackings in the legend
- The selection in the legend also filters the enabled photo gallery
- Browser remembers your tracking selection
- The legend also shows species, age, and gender
- The legend shows the icon for the death of an individual (if the date of death is filled) and after the mouse movement, the reason for the death (from the field "Mortality reason" - if it is filled in)
Sample published maps
- these sample maps are showing some of the features
- map with tracks and gallery: https://app.anitra.cz/share/map/5d2e379ed6f9c
- map of last positions with categories: https://app.anitra.cz/share/map/5f1a97bb13ba5